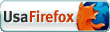Hoy despues probar una y mil configuraciones diferentes he conseguido instalar y hacer funcionar en mi Debian el Xgl junto con Kde. Voy a intentar explicar lo que he hecho, primero para que no se me olvide la próxima que lo tenga que hacer y segundo para que lo utilicen aquellos que usan kde y quieren disponer de efectos tan chulos en su escritorio como los del siguiente video:
Despues de visitar un sin fin de HOWTO's y probar diferentes configuraciones, al final ha resultado mas sencillo de lo que parecia, aunque me parece que no es la solución más elegante (pero a fin de cuentas funciona, que es lo que cuenta).
Primero desde un terminal y como usuario root añadimos los siguientes repositorios a archivo source.list:
- deb http://www.beerorkid.com/compiz/ dapper main
- deb http://xgl.compiz.info/ dapper main
Añadimos su clave:
- wget http://www.beerorkid.com/compiz/quinn.key.asc -O - | sudo apt-key add -
Actualizamos la lista de paquetes e instalamos los paquetes necesarios:
- apt-get update;
- apt-get install xserver-xgl compiz compiz-gnome libsvg libglitz1 libglitz-glx1
Existe también un paquete compiz-kde, pero por ahora no he conseguido que funcione con él.
Editamos el fichero /etc/kde3/kdm/kdmrc y en la sección [X-:*-Core] sustituimos la linea:
- ServerCmd=/usr/X11R6/bin/X
por esta otra:
- ServerCmd=/usr/bin/Xgl :0 -fullscreen -ac -accel glx:pbuffer -accel xv:fbo
Y por último dentro del directorio /home/USUARIO/.kde/Autostart creamos un fichero de texto con las siguientes sentencias:
#!/bin/bash
compiz --replace decoration wobbly fade cube rotate zoom scale move resize place switcher
gnome-window-decorator
Salvamos y le damos permisos de ejecución:
- chmod 755 nombre_de_fichero
Si no se me ha olvidado ningún paso, la próxima vez que entremos en las X podremos disfrutar de todos los efectos que proporciona Xgl. Por el momento no he podido probarlo a fondo, pero aparentemente va como la seda y no parece consumir demasiados recursos ya que debería de utilizar los recursos de la tarjeta gráfica, en mi caso un Nvidia, evidentemente es necesario tener activada la aceleración gráfica, dependiendo de la tarjeta que usemos el método será diferente. Si alguno tiene problema en la instalación o descubre otra forma mejor de instalarlo que no dude en dejar algún comentario.
Bueno a partir de ahora ya podremos utilizar nuestro nuevo escritorio 3D. Aquí os quedan las combinaciones de teclas para los diferentes efectos:
- Control+Alt y click/arrastre izquierdo en el escritorio: gira el cubo.
- Control+Alt y flecha izda/dcha: gira a otra cara del cubo.
- Control+Alt+Shift y flecha izda/decha: desplaza la ventana activa a otra cara del cubo
- Alt y click/arrastre en una ventana: mueve ventana
- Control+Alt y click/arrastre en una ventana: mueve ventana "pegajosa"
- Tecla Win y click derecho: zoom
- Tecla Win y rueda: zoom manual
- F12: colocación de ventanas
- Alt+Tab: cambia de aplicación (muy mejorado)